Excel のワークシート内の「この文字列」とか「この数値」、「××以上の数値」を目立たせたい、
というときに書式を設定しますよね。
このとき、対象となるデータがシート内のあちこちにあるとか、自分で探して見つけ出すのがたいへんというときには、条件付き書式を使ってまとめて書式設定していまいましょう。
条件付き書式は、指定した条件に一致した場合に、指定した書式が自動的に適用されるという機能です。
今回はセルの値が特定の文字列だった場合に、自動的に赤や青のフォントの色が適用されるように、
条件付き書式を設定してみます。
![]()
ここでは、表の中の「石田」という文字列のフォントの色が「赤」になるように
条件付き書式を設定します。
ポイントは、設定を行う場所をあらかじめ選択してからメニューを操作することです。
忘れがちなので注意してくださいね。
1. 条件付き書式を設定するセル範囲を選択し、[書式] メニューの [条件付き書式] を
クリックします。
条件付き書式を設定するセルには、あらかじめデータが入力されていてもいなくても
どちらでもかまいません。
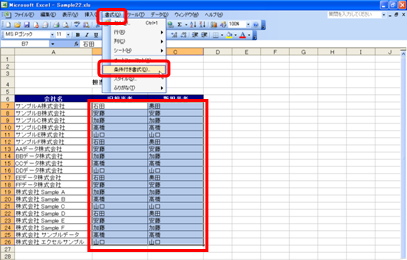
2.[条件付き書式の設定] ダイアログ ボックスで条件を設定して、[書式] をクリックします。
ここでは、指定しているセル範囲の中の 「石田」という文字に書式を設定するため、左端のボックスで [セルの値が]、中央のボックスで [次の値に等しい] を選択して、右端のボックスに 「石田」と入力しています。
3.[セルの書式設定] ダイアログ ボックスで条件に一致した場合に適用する書式を設定し、[OK] をクリックします。
ここでは、「石田」という文字列のフォントの色を赤にするように設定しています。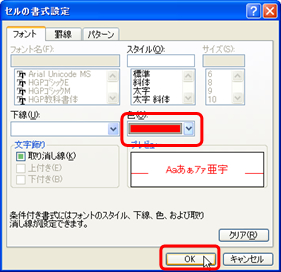
4.[条件付き書式の設定] ダイアログ ボックスの [OK] をクリックします。

5.選択したセル範囲に条件付き書式が設定されます。
選択していたセル範囲内の「石田」という文字列のフォントの色が赤になっています。
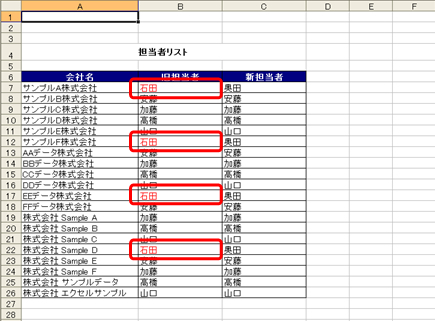
「石田」と入力されていたセルの値を他の文字列に変更すると、その文字列のフォントの色は
赤にはなりません。セルのフォントの色を直接変更しているのではなく、
条件に一致するかどうかの判断のもと、書式が適用されているのだということがわかりますね。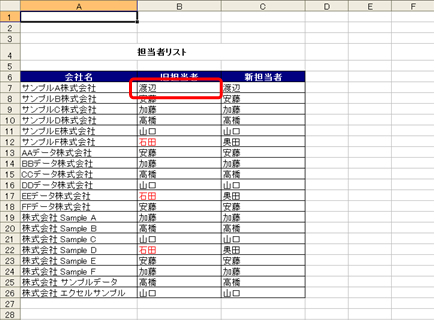
![]()
条件付き書式は、1 つのセル範囲に 3 つまで設定できます。
たとえば、1 つのセル範囲に
【条件 1】「石田」は「赤」
【条件 2】「奥田」は「青」
【条件 3】「坂元」は「緑」
というように 3 つの条件を設定できます。
ここでは、前の手順で設定した条件付き書式を 1 つ目とし、2 つ目の条件付き書式として、
セルの値が「奥田」の場合はフォントの色を「青」にする、という条件付き書式を追加します。
1.条件付き書式を設定するセル範囲を選択し、[書式] メニューの [条件付き書式] をクリックします。
ここでは、前の手順と同じセル範囲を選択しています。

ちなみに、1 つ目の設定を行ってから時間が経っていたり、ほかの人が 1 つ目の設定をしていて条件付き書式が設定されている場所がわからないとき、「条件付き書式が設定されている場所を探すには」の方法を使って、条件付き書式が設定されている場所を見つけられますよ。
2.[条件付き書式の設定] ダイアログ ボックスの [追加] をクリックします。

3.2 つ目の条件を指定する領域が表示されます。
条件を指定して、[書式] をクリックします。
ここでは、左端のボックスで [セルの値が]、中央のボックスで [次の値に等しい] を選択して、
右端のボックスに 「奥田」と入力していています。
4.[セルの書式設定] ダイアログ ボックスで条件に一致した場合に適用する書式を設定し、[OK] をクリックします。
ここでは、「奥田」という文字列のフォントの色を青にするように設定しています。
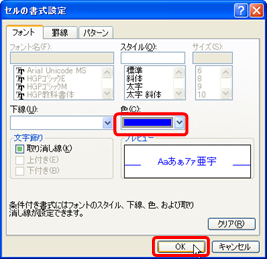
5.[条件付き書式の設定] ダイアログ ボックスの [OK] をクリックします。
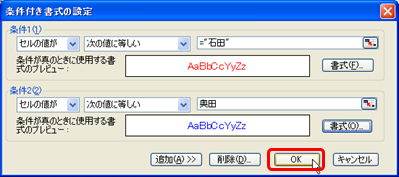
6.選択したセル範囲に条件付き書式が設定されます。
選択していたセル範囲内の「奥田」という文字列のフォントの色が青になっています。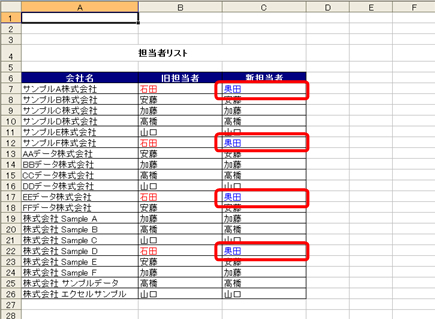
「この文字が入力されたら自動的にこの色になるといいな」とか「同じ文字列を自分で探して
同じ書式を設定するのは面倒だな」と思ったら条件付き書式を思い出してくださいね。
特徴は、条件付き書式を設定したときにその文字かどうかではない、ということ。
条件付き書式はセルの値や計算結果などに合わせて、適用する書式が自動的に変わるのが
特徴であり、メリットです。(そのため、条件付き書式を設定するときにセルが空白でもよいのです。)
書式のコピー/貼り付けや、置換機能とは動きの異なる機能です。
設定した条件付き書式の削除については次回書きますね。
ヒントは、[条件付き書式の設定] ダイアログ ボックスの [削除] ボタンです。お急ぎの方は
そちらから試してください。
石田 かのこ



















